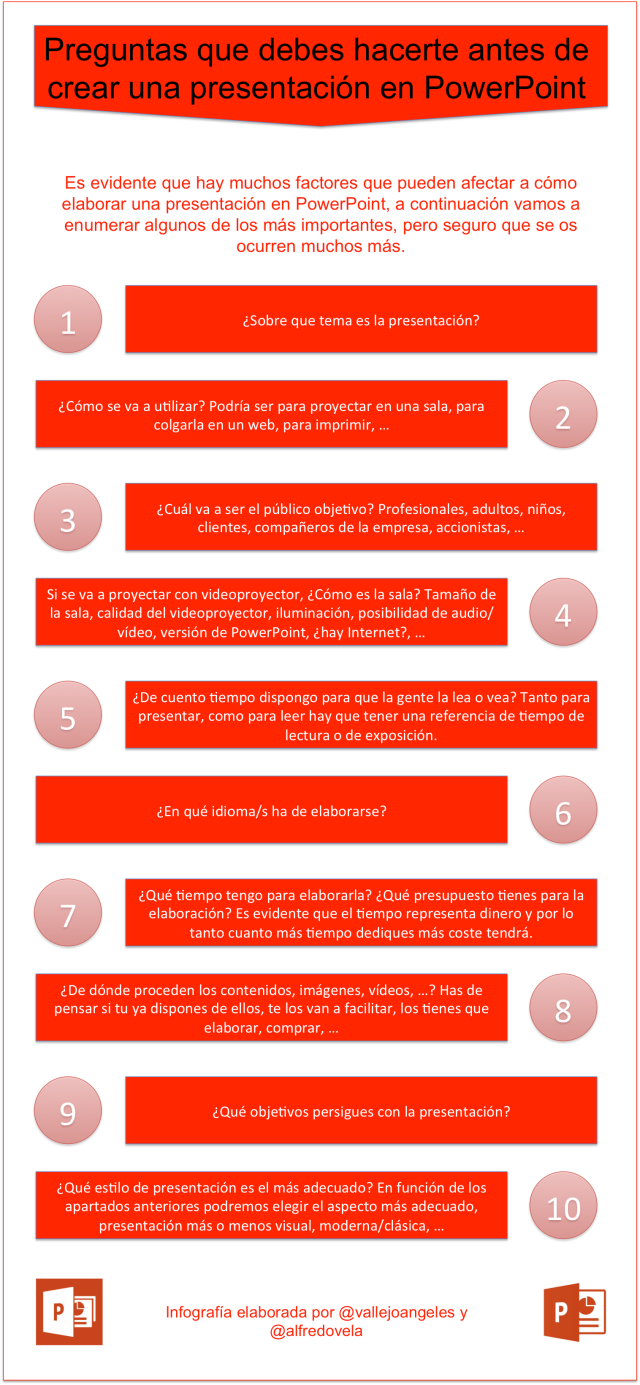Crear una carpeta de nombre RED para guardar los archivos del proyecto
Buscaremos información en Internet para crear una base de datos en Excel con los links
1- Armado del archivo de Excel
Crear un archivo de Excel para armar una base de datos de sitios web - Guardar como BDWeb Apellido Apellido en la carpeta RED
Cambiar el nombre de la Hoja 1 a Datos, cambiar el color de la etiqueta de hoja
Utilizar las filas 1 y 2 para agregar un título y una imagen adecuados
En la fila 3 agregar los siguientes encabezados Título, Tema, Sitio, Link, Calificación y dar formato con bordes, color, negritas...
En la Hoja 2 crear la lista que se muestra en la figura de la derecha (Anonimato ....Web superficial)
En la Hoja Datos, seleccionar el rango B4:B100. Ir a Datos, Validadción de datos. Elegir Permitir: Lista y en Origen elegir el rango A1:A12 de la Hoja 2. Aceptar
Verificar que si hago clic en cualquier celda del rango B4:B100, aparece una flecha que me permite elegir cualquier elemento de la lista y que no puedo agregar ningún otro valor.
2 - Buscar información y cargar la base de datos
a ) Buscar en Internet sitios que brinden información para averiguar que es cada uno de los siguientes items y su origen en la Web:
Big data, Internet de las cosas, Bitcoin, Deep Web, Dark Web, Darknets, Botnets, DoS, DDoS.
Seleccionar unas 20 páginas (debe haber al menos 2 para cada item) y cargarlos en la base de datos de Excel agregando el título, tema, URL del sitio, y el link. Si la página trata varios de los temas de la lista de validación, se repetirá la entrada para cada tema. Ver ejemplo
b) Ordenar la base por Tema (alfabéticamente ascendente) y luego por sitio (también ascendente) Subir el archivo a la nube. (
Ayuda para ordenar en Excel)
c) OPCIONAL - Crear una copia del archivo con el nombre Filtros- Apellidos.
Hacer 12 copias de la Hoja Datos. Cambiarles el nombre por los de la lista de validación. En cada hoja filtrar la tabla para que sólo muestre el tema del nombre de la hoja.
Guardar y subir el archivo a la nube. (
Ayuda para filtrar en Excel)
3 - Definiciones Importantes
a) A. Crear un archivo de Word. Guardar como Web Apellido - Apellido en la carpeta RED
Agregar encabezados con nombre, apellido y curso
Agregar número de página en el margen derecho
b) Contenido.

Completar las definiciones de Big data, Internet de las cosas, y Bitcoin,

Definir y comparar las partes de la Web. Indicar como se navega en cada una. Definir y diferenciar anonimato y privacidad. Relacionar con las partes de la Web.

Definir botnet, darknet, DoS y DDoS. Indicar como se relacionan.
c) Agregar títulos con estilos Título 1, Título 2 (y si lo requiere Título 3).
Agregar una página al comienzo con datos de portada (tìtulo del trabajo y autores) escritos con WordArt ,y una tabla de contenido.
4 - Presentación de la investigación
Elegir uno de los 3 temas del punto anterior
Crear un video utilizando MovieMaker o una presentación con SWAY o con Prezi
Entrega de la actividad: subir el video a la carpeta de la unidad en la nube.
Si se trabajó con Sway o Prezi, pegar el vínculo para compartir en un documento de Word. Guardar como Sway o Prezi - Apellidos, según corresponda. Subir el archivo de Word a la carpeta de la unidad en la nube.
Como trabajar en Prezi
 Manuales y ayuda sobre Gimp
Manuales y ayuda sobre Gimp